UE4においての四則演算
UnrealEngine4についての記事を書きたいと思います。
今回の、お題はUE4においての四則演算です。C言語での書き方と比較しながら書いていきます。
1. まずプロジェクトを生成する
ブループリント -> 「Third Person」を選択します。
次に「UE4_Study」と名前を付けたら「プロジェクトを作成」を押してプロジェクトを作ってください。
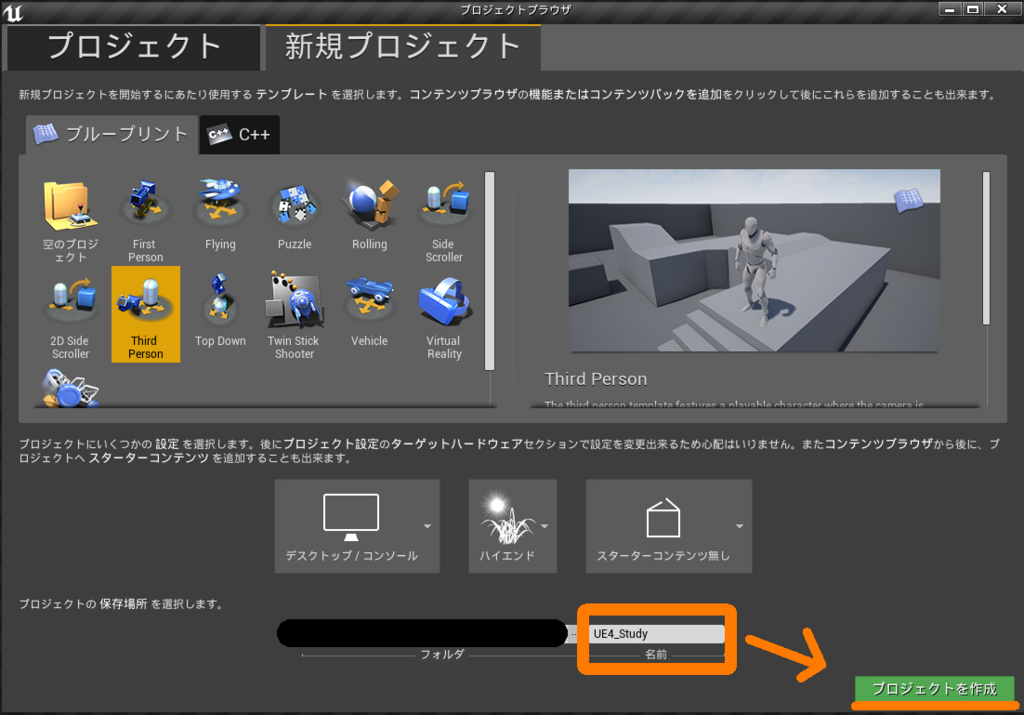
こんな画面が出てきたと思います。
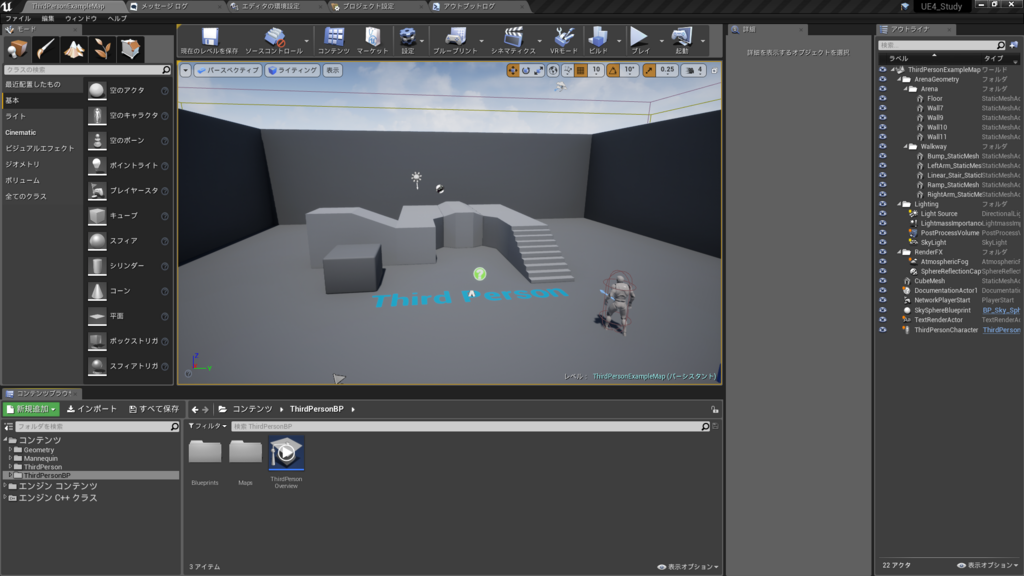
2. BP_PrintActorの生成
続いて、文字を表示する下準備をします。
下部にある「コンテンツブラウザ」内で右クリックをして「ブループリントクラス」を選択します。そして、「Actor」を選択します。
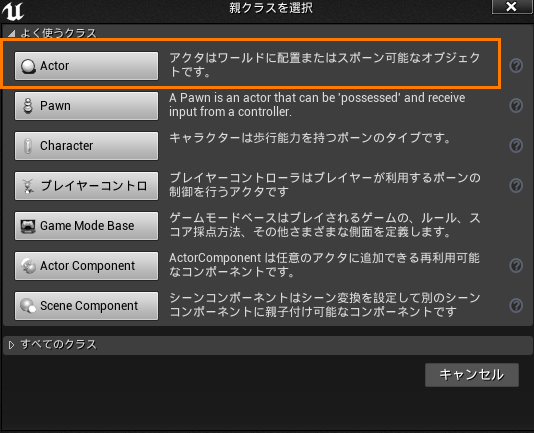
生成したブループリントに「BP_PrintActor」と名前を付けます。
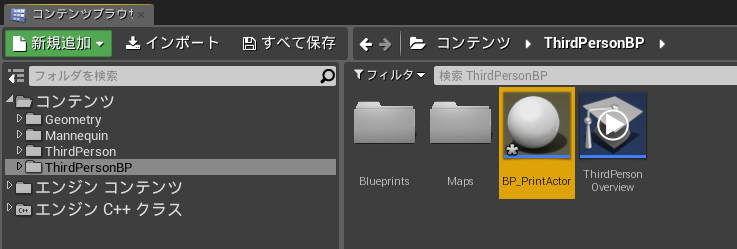
これで、準備が終わりました。
3. 文字の表示
いよいよ文字を表示させてみましょう。
ここでは、プログラム言語ではおなじみの「Hello,World!!」と表示してみましょう。
C言語では以下の通りです。
#include <stdio.h>
int main(void){
printf("Hello,World!!");
return 0;
}
これをブループリントで書いていきましょう。
先ほど作った「BP_PrintActor」をダブルクリックで開いてください。

こんな画面が出てきたと思います。「イベントグラフ」をクリックして画面を移行してください。
続いて、「Event BeginPlay」の横あたりで右クリックをして「PrintString」と入力してエンターキーを押してください。するとこんなものが表示されたと思います。
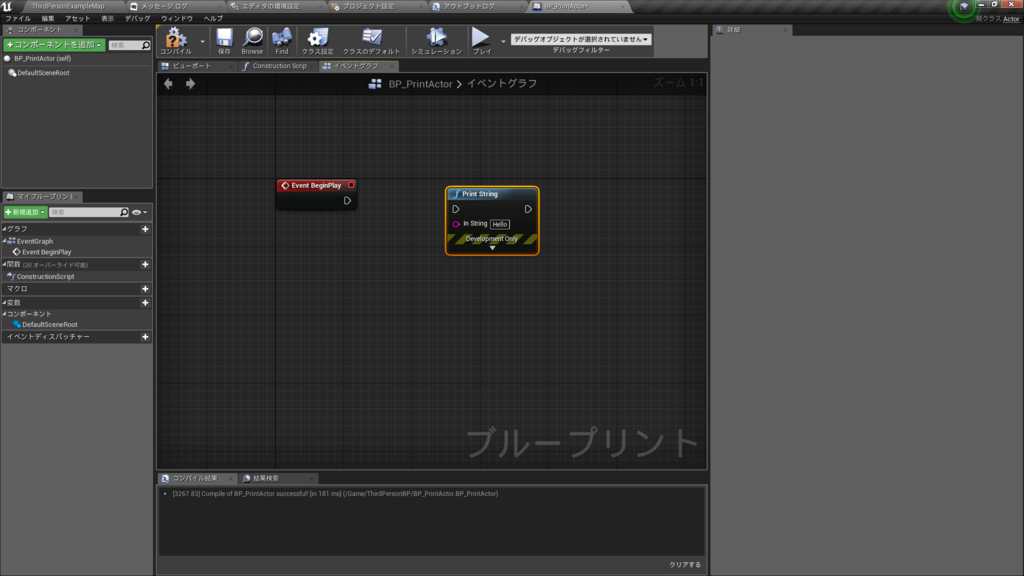
「PrintString」内の「Hello」となっている部分を「Hello,World!!」と入力してください。そして、「Event BeginPlay」の実行ピンを「PrintString」に繋ぎます。
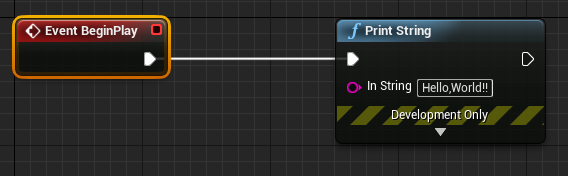
ここまで出来たら、「コンパイル」と「保存」を押してください。
最初の画面に戻ります。

そしたら、「BP_PrintActor」をステージの適当な場所にドラック&ドロップしてください。
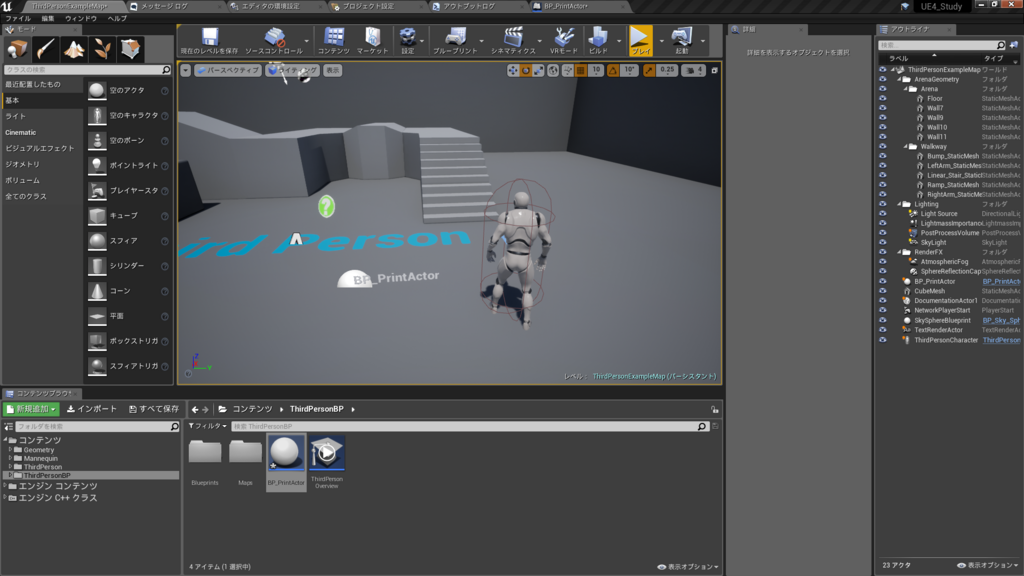
上の方にある「プレイ」(Alt+P)を押してみてください。
画面の左上に「Hello,World!!」と表示されたことを確認して「Esc」を押して終了して下さい。
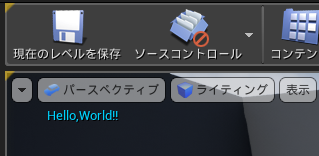
4. 四則演算
やっと本題です。
「BP_PrintActor」を開いてください。そこで、以下の事をやっていきます。
#include <stdio.h>
int main(void){
printf("%d\n", 10 + 5);
printf("%d\n", 10 - 5);
printf("%d\n", 10 * 5);
printf("%d\n", 10 / 5);
return 0;
}
「BP_PrintActor」の「イベントグラフ」で右クリックから
「integer + integer]
「integer - integer]
「integer * integer]
「integer / integer]
を生成してください。
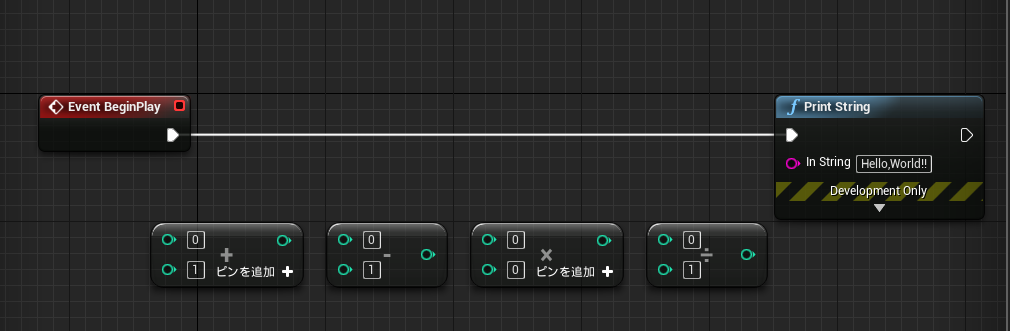
値を「10」と「5」に変更してください。
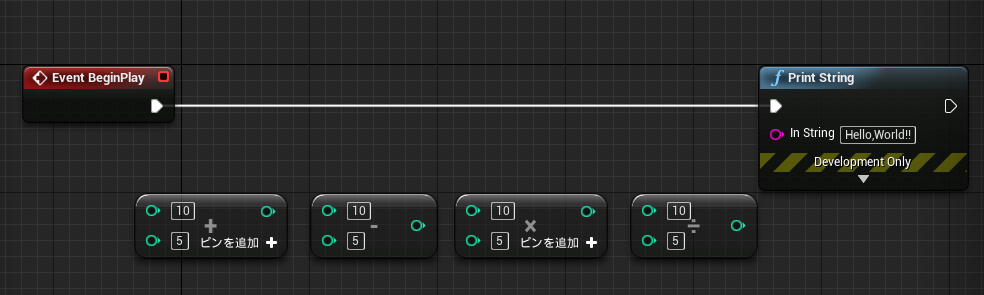
「PrintString」を「Ctl + W」で4つに複製してください。
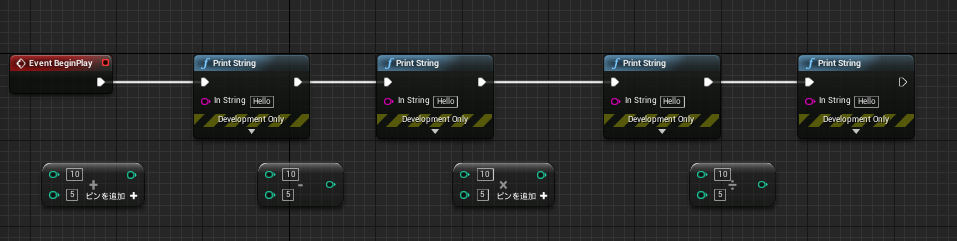
上のように整頓したら、それぞれピンをつなげてください。
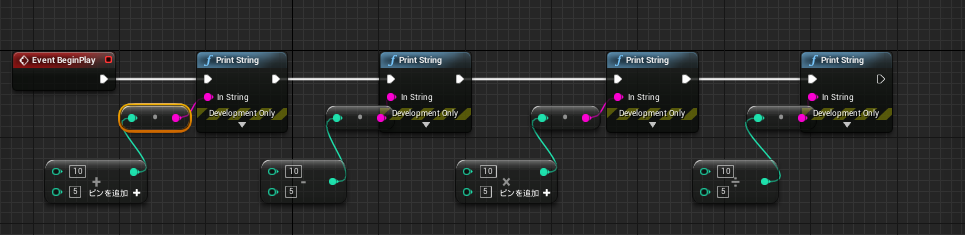
「コンパイル」と「保存」をして「プレイ」(Alt+P)を押してください。
このように表示されると思います。

5. 変数化
いちいち、ボックスの中の数字を変えるのはストレスだと思います。そこで、変数を使って整理してみましょう。
C言語だとこんな感じです。
#include <stdio.h>
int main(void){
int a = 10, b = 5;
printf("%d\n",a + b);
printf("%d\n",a - b);
printf("%d\n",a * b);
printf("%d\n",a / b);
return 0;
}
「イベントグラフ」の左側にある「変数」の「+」を押してみてください。
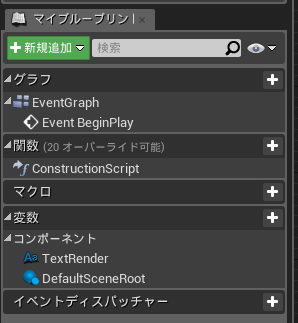
そうすると「NewVar_0」が「Bloolean」型で生成されると思います。
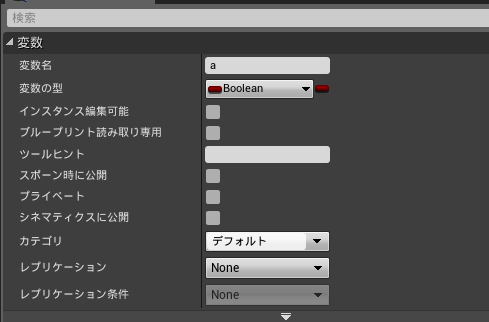
「NewVar_0」を「a」という名前に変え変数の型を「Integer」に変更します。
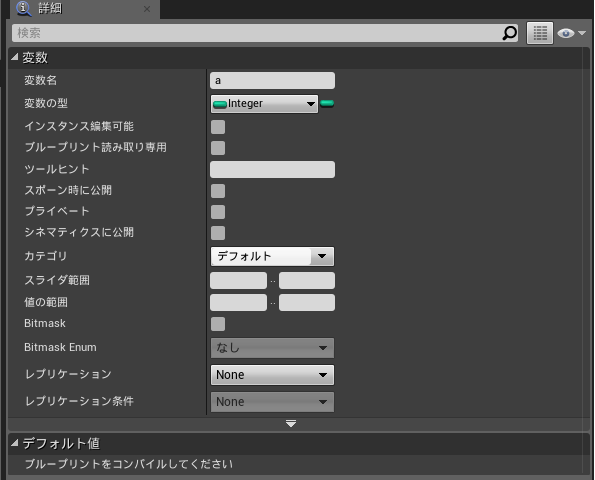
コンパイルをすると「デフォルト値」が設定できると思うので「10」に初期化します。
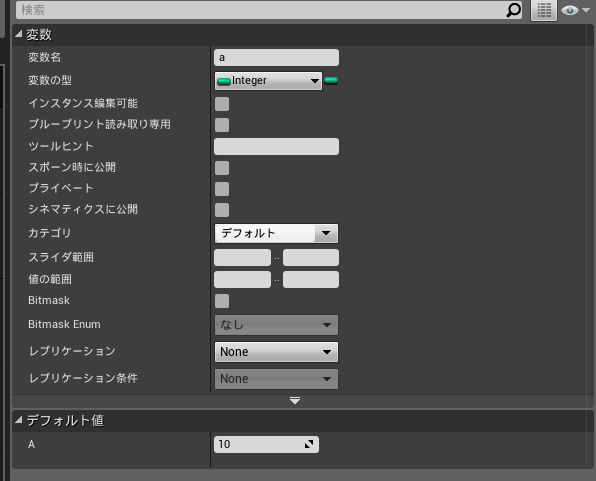
初期化出来たら「Ctl + W」で複製し「b」と命名します。そして、「デフォルト値」を「5」で初期化します。
続いて、変数を「Ctrl」を押しながらドラック&ドロップします。または、ドラック&ドロップ後に「get」を選択します。
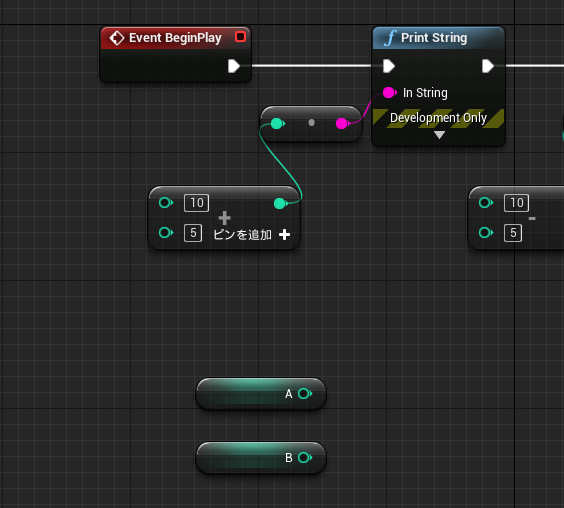
これらを四則演算それぞれに繋げます。

これで、変数化が完了しました。
6. ちなみに
ノードの線をダブルクリックすると分岐を作ることができます。これを利用するとノードを整理整頓することができます。
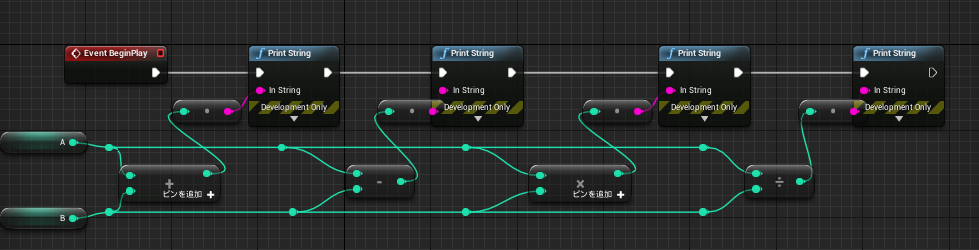
今回はここまでです。
これから定期的に記事を更新していくのでもしよければ見に来てください。